This is a comprehensive guide demonstrating the main features of the latest 2019/2020 edition of iMovie for the Mac. So whether you have a Macbook, Macbook P. Thanks so much for watching this video! I hope you enjoyed it if you did don't forgot to subscribe and give it a thumbs up! Thanks so much for all your suppo. Tips from one videographer on how 4K editing on a baseline MacBook Air actually works. Just because something is possible, doesn't mean you have to do it. Yet, here we have video proof that not only can a 15.6mm thin MacBook Air edit 4K footage, but one Youtube videographer actually. How do I edit a dvd from my MacBook Air? Posted on Mar 14, 2017 8:37 AM. How to crop documents in Preview on Mac. Preview can help you do some simple edit your photos and PDFs. Open the file you want to crop in Preview. Click the Show Markup Toolbar button. It's the button with the little toolbox icon. Click, hold, and drag on the file to create a selection.
Trim your video
Have a video that's too long to send through Mail or Messages? Or maybe you just want to share part of a video with your friends and family. With the Photos app, you can change the start and stop time to make your video shorter.
How to trim a video on your iPhone, iPad, or iPod touch
- Open the Photos app and tap the video that you want to edit.
- Tap Edit.
- Move the sliders on both sides of the video timeline to change the start and stop times. To preview your trimmed video, tap the play button .
- Tap Done, then tap Save Video or Save Video as New Clip.
Save Video saves only the trimmed version of the video. Save as New Clip keeps the original version and saves an additional trimmed version in your library.
How to trim a video on your Mac
- Open the Photos app and double-click the video that you want to edit.
- Hover over the video, click the action button , and choose Trim.
- Move the yellow sliders on both sides of the video timeline to change the start and stop times. To preview your trimmed video, click the play button .
- Click Trim.
How to undo a trim
On your iPhone, iPad, or iPod touch: Open the video that you trimmed. Tap Edit. Tap Revert, then tap Revert to Original.*
On your Mac: Open the video that you trimmed. Click Edit. Click the action button , and choose Reset Trim.
* If you're editing a video that you created using the Save Video as New Clip function, tapping Revert to Original will undo any edits that you've made, such as adjusting exposure or adding a filter. But it won't restore the video to its original length.
Add a filter and rotate your videos
After you take your photo, open the photo in the Photos app and tap Edit. You can rotate, add a filter, and adjust the look of your video in the Photos app. If you don't like your changes, tap Cancel to revert to the original.
On your Mac, open the Photos app and click Edit to adjust the look of your video. If you don't like your changes, click Revert to Original or Reset Adjustments.
Customize your slo-mo video
After you record with the slo-mo camera mode, you can edit which part of your movie plays with the slow motion effect. That means you can have your video play at regular speed, and slow down for the details that you don't want your viewers to miss.
On your iPhone, iPad, or iPod touch, tap Edit on the slo-mo video that you want to edit. On your Mac, just hover over the video. Then use the vertical white lines in the video timeline to set when slo-mo begins and ends.
Use third-party apps
You can also download third-party apps on your iPhone, iPad, or iPod touch to edit your videos further. Or install third-party photo editing extensions on your Mac to use alongside the built-in tools in Photos. Learn more about editing with third-party extensions on your Mac.
Do more with Photos
- Learn how to take and edit photos on your iPhone, iPad, or iPod touch.
- If you have a 4K video, learn how to edit it with iMovie.
- Store your photos and videos in iCloud Photos so that you can access them everywhere you go.
- Keep your collection organized in the Photos app.
Use Shift-Command-5
If you're using macOS Mojave or later, press Shift-Command (⌘)-5 on your keyboard to see onscreen controls for recording the entire screen, recording a selected portion of the screen, or capturing a still image of your screen. You can also record the screen with QuickTime Player instead.
Record the entire screen
- Click in the onscreen controls. Your pointer changes to a camera .
- Click any screen to start recording that screen, or click Record in the onscreen controls.
- To stop recording, click in the menu bar. Or press Command-Control-Esc (Escape).
- Use the thumbnail to trim, share, save, or take other actions.
Record a selected portion of the screen
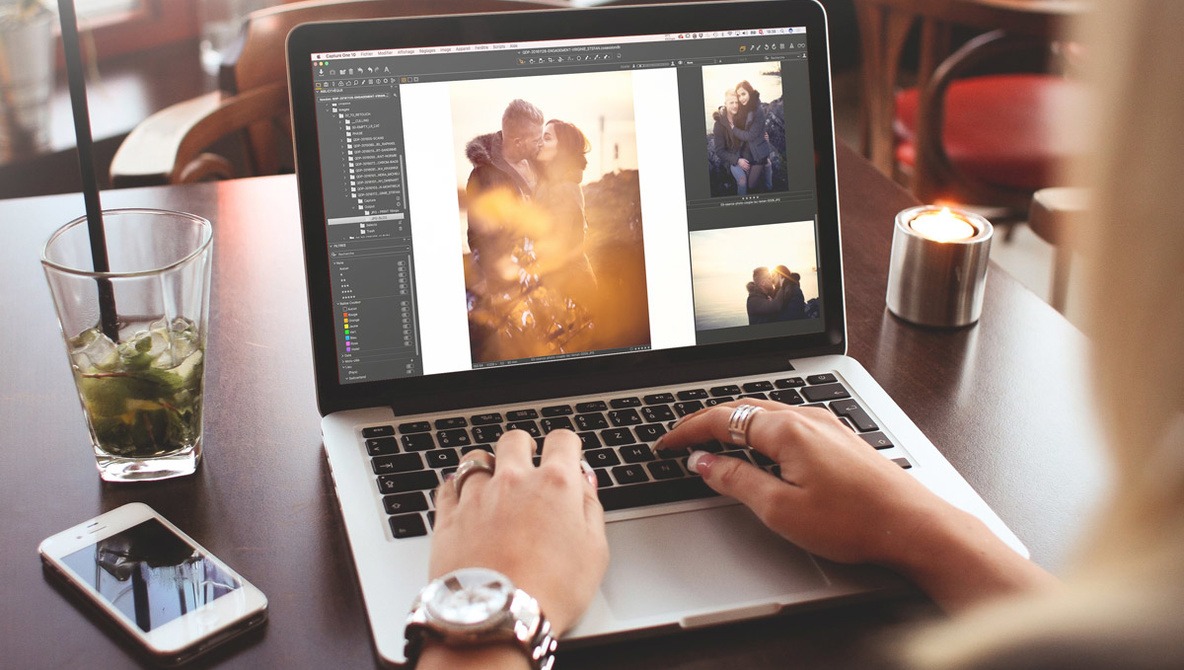
- Click in the onscreen controls.
- Drag to select an area of the screen to record. To move the entire selection, drag from within the selection.
- To start recording, click Record in the onscreen controls.
- To stop recording, click in the menu bar. Or press Command-Control-Esc (Escape).
- Use the thumbnail to trim, share, save, or take other actions.
Trim, share, and save
Editing Photos On Macbook Air
After you stop recording, a thumbnail of the video appears briefly in the lower-right corner of your screen.
- Take no action or swipe the thumbnail to the right and the recording is automatically saved.
- Click the thumbnail to open the recording. You can then click to trim the recording, or click to share it.
- Drag the thumbnail to move the recording to another location, such as to a document, an email, a Finder window, or the Trash.
- Control-click the thumbnail for more options. For example, you can change the save location, open the recording in an app, or delete the recording without saving it.
Change the settings
How Do I Edit A Video On My Macbook Air Computer
Click Options in the onscreen controls to change these settings:
- Save to: Choose where your recordings are automatically saved, such as Desktop, Documents, or Clipboard.
- Timer: Choose when to begin recording: immediately, 5 seconds, or 10 seconds after you click to record.
- Microphone: To record your voice or other audio along with your recording, choose a microphone.
- Show Floating Thumbnail: Choose whether to show the thumbnail.
- Remember Last Selection: Choose whether to default to the selections you made the last time you used this tool.
- Show Mouse Clicks: Choose whether to show a black circle around your pointer when you click in the recording.
Use QuickTime Player
- Open QuickTime Player from your Applications folder, then choose File > New Screen Recording from the menu bar. You will then see either the onscreen controls described above or the Screen Recording window described in the following steps.
- Before starting your recording, you can click the arrow next to to change the recording settings:
- To record your voice or other audio with the screen recording, choose a microphone. To monitor that audio during recording, adjust the volume slider (if you get audio feedback, lower the volume or use headphones with a microphone).
- To show a black circle around your pointer when you click, choose Show Mouse Clicks in Recording.
- To record your voice or other audio with the screen recording, choose a microphone. To monitor that audio during recording, adjust the volume slider (if you get audio feedback, lower the volume or use headphones with a microphone).
- To start recording, click and then take one of these actions:
- Click anywhere on the screen to begin recording the entire screen.
- Or drag to select an area to record, then click Start Recording within that area.
- To stop recording, click in the menu bar, or press Command-Control-Esc (Escape).
- After you stop recording, QuickTime Player automatically opens the recording. You can now play, edit, or share the recording.
Learn more
- When saving your recording automatically, your Mac uses the name 'Screen Recording date at time.mov'.
- To cancel making a recording, press the Esc key before clicking to record.
- You can open screen recordings with QuickTime Player, iMovie, and other apps that can edit or view videos.
- Some apps, such as DVD Player, might not let you record their windows.
- Learn how to record the screen on your iPhone, iPad, or iPod touch.
